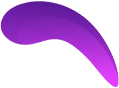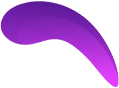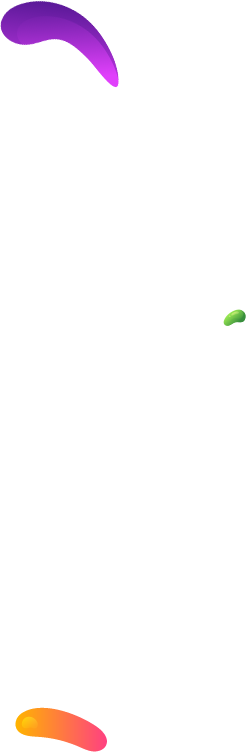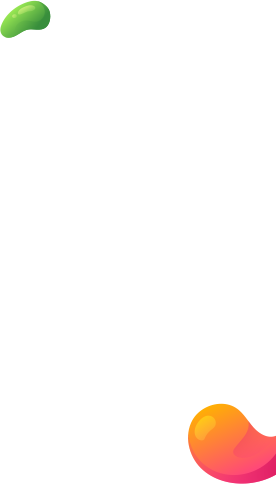30, May 2024
Exporting Your Google Analytics Reports to Google Sheets
Exporting Your Google Analytics Reports to Google Sheets. Answer Here There are two main ways to get your Google Analytics data into Google Sheets:
Direct Export from Google Analytics
This is a quick and easy option for a one-time export. Here’s how:
- Navigate to the desired report in Google Analytics.
- For Universal Analytics (UA): Click the “Export” button near the report title. Choose “Google Sheets” from the export format options. Confirm the import when prompted.
- For Google Analytics 4 (GA4): Click the “Share this report” icon (it looks like three dots connected by lines) in the top right corner. Select “Download File” and choose “Export to Google Sheets”.
Manual Import of Downloaded Data
This method offers more flexibility, allowing you to choose the file format (CSV or Excel) and potentially combine data from multiple reports.
- Export your report from Google Analytics. Click “Export” and choose your preferred format (CSV or Excel).
- Open Google Sheets. Go to “File” > “Open” or “Import”.
- Select the downloaded report file and click “Open”.
Important Considerations
- Directly exporting to Google Sheets creates a static copy of your data. It won’t automatically update with new information. To refresh the data, you’ll need to repeat the export process.
- There’s no option to combine data from multiple reports into a single Google Sheet using the direct export method.
- For automated data refresh and potentially combining data from various reports, consider third-party add-ons for Google Sheets that connect to Google Analytics.
You Can Also Read Our Recent Article : What is Google Ads?
Launch Your First Google Ads Campaign: A Step-by-Step Guide
Google Ads Strategy For Tour & Travel Agencies
Exporting Google Analytics reports to Google Sheets can be streamlined using the Google Analytics add-on for Google Sheets. Here’s a step-by-step guide to help you set this up:
Step-by-Step Guide
1 Step : Install the Google Analytics Add-On
- Open a Google Sheet.
- Click on
Extensionsin the menu. - Select
Add-ons>Get add-ons. - Search for
Google Analytics. - Click on the Google Analytics add-on and then click
Install. - Follow the on-screen instructions to grant the necessary permissions.
2 Step : Configure the Google Analytics Add-On
- After installing, go back to your Google Sheet.
- Click on
Extensions. - Select
Google Analytics>Create new report.
3 Step : Create a New Report
- A sidebar will appear on the right side of the screen.
- Fill in the required fields such as
Account,Property,View, andMetrics. You can also add dimensions and segments as needed. - Click
Create Report. This will create a new sheet in your document with the report configuration.
4 Step : Run the Report
- Go to the newly created report configuration sheet.
- Click on
Extensions. - Select
Google Analytics>Run reports.
Step 5: Automate the Report (Optional)
- To automate the process, click on
Extensions. - Select
Google Analytics>Schedule reports. - Set the frequency and time for the reports to run automatically.
Tips for Effective Use
- Customize Your Reports: You can customize the reports to focus on the metrics and dimensions most important to your business or clients.
- Regular Updates: Schedule your reports to run at regular intervals to keep your data up-to-date without manual intervention.
- Data Validation: Regularly check the data for accuracy and consistency.
By following these steps, you can easily export Google Analytics reports to Google Sheets, facilitating better data analysis and reporting. Would you like more details on any specific part of the process? Your Digital Marketing Expert Here : Hire Ads Guru
- 0
- By admin